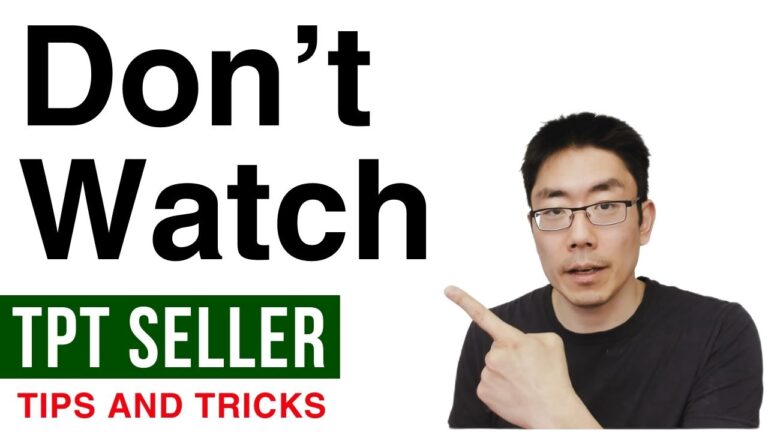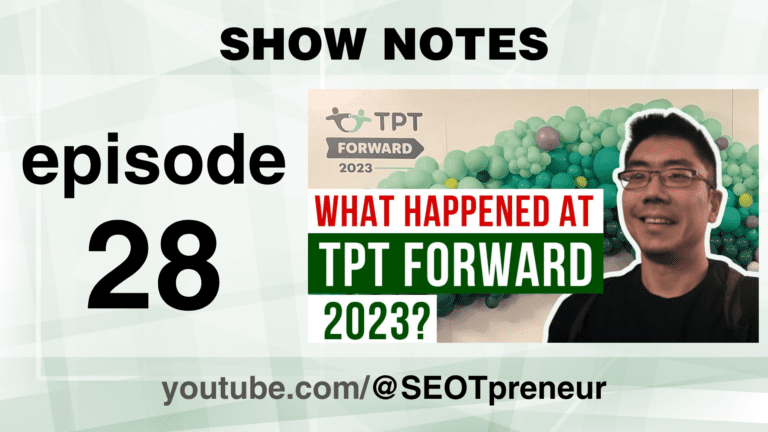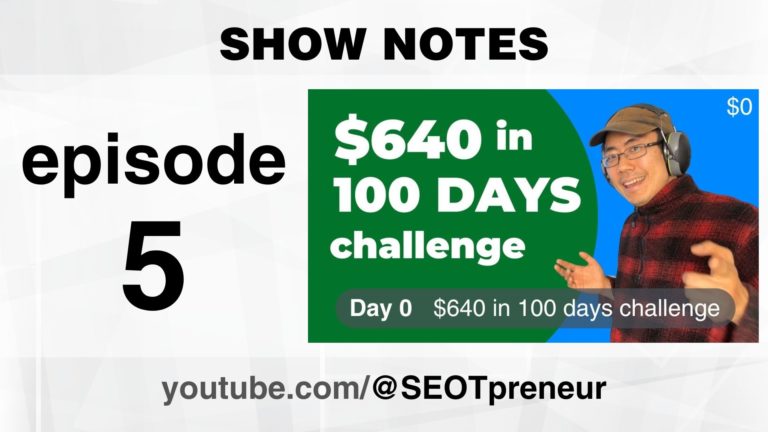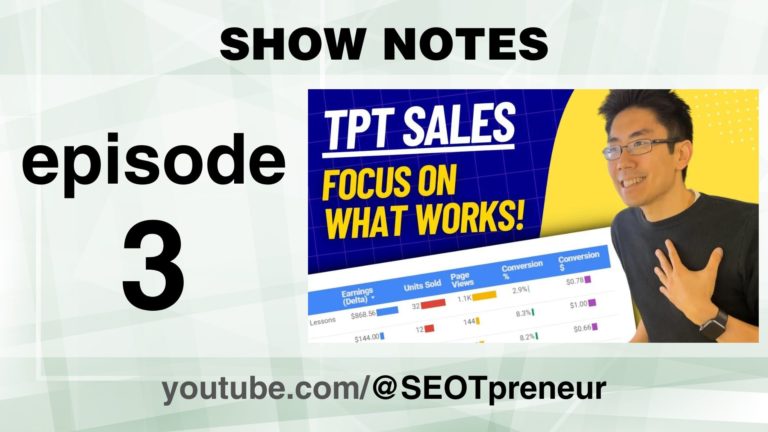FREE TPT PRODUCT PREVEW HACK – New TPT Store Episode 4
FREE TPT PRODUCT PREVEW HACK – New TPT Store Episode 4: Normally free TPT products don’t have previews, but Mike uses a workaround to add a preview video to a FREE TPT product. He also adds an animated store quote and store banner using Canva.
Welcome to the SEOTpreneur community!
1) Are you new here? Welcome!
2) Want an unfair advantage? Check out the TPT Seller SEO Tools
3) Want direct access to Mike for your TPT Questions? Check out: SEOTpreneur PRO
Watch the Video
Click here to watch on YouTube.
Questions? Comments? Need Help?
- Any questions? Do you agree or disagree? Challenge my assumptions!
- Need help? Maybe I can provide suggestions!
Say something in the YouTube video comments
VIDEO TABLE of CONTENTS
- 0:00 Introduction
- 0:57 Uploading a video product
- 2:41 Turning free into paid
- 3:06 Add a preview
- 4:00 Bonus: Animated Store Banner
- 6:21 Bonus: Animated Store Quote
- 10:38 FREE Product Preview Video Hack
Transcript
(00:00):
Here’s my store. Alrighty. Free resource if I click on this. Whoa. Video’s still there. Hi. TPT Sellers. Yeah, this is a free Google. Okay. Hey, TPT Sellers. I’m creating a new TPT store. I thought I’d start from scratch and see what happens. This is the fourth time I’m working my store. As you can see, it’s pretty bare bones. I’m going to set a timer for 30 minutes and let’s see what I can do to move the needle. Moving the needle means actually getting stuff accomplished. I created a preview video that I want to upload. Let’s see if I can do that. Oh, I think first I have to log in. I’ve logged in. I’m going to go to my store. I want to edit my free product edit listing. Now on a free product, you can’t actually have a product preview, but Enrika was talking about this trick and I want to see if it works.
(00:49):
She said if you turn it into a paid resource, so let’s see if I can do that. Oh, I can’t because it’s my first free resource. I can’t make it a paid resource. Oh, I have to publish a paid resource. All right, let’s upload a video product listing. Add new product. Select a video file, how to use the TPT data, Google Sheet tool. Watch the video to see how to use this free tool. I’m going to hit, okay, let’s upload this video. Main video. I have too many folders. You have too many folders. Yeah, it’s a thing, right? How do you organize your stuff? Here we go. Business new TPT store. Here’s my preview file. Hit open. Ooh, I could put supporting information in here. Now, in theory, I could put the Google sheet in here. I’m just worried because I don’t think TPT prioritizes video products as much as the other products.
(01:34):
Let’s make this my free resource and I have obtained permission to be in here. That’s me. Make my listing active. Hit submit. This is for TPT sellers. Oh, other TPT, seller Tips Centric. There we go. Products for TPT Seller. That’s it. Buy TPT. Sellers for TPT Sellers, custom category, none. Let’s just publish this and see what happens. Submit. So now it’s loading up here. What I really want to try to do is add a product preview to my free resource. I’m going to go to my store. I should have two resources, but I guess it’s still thinking. I dunno, maybe it takes some time. I’m going to edit this listing. So now that I have a second resource, I can delete this. I can make this into a paid resource. So let’s turn this into a paid resource. It’s not going to let me do that.
(02:16):
Why? Product listing coming soon. Free video. Free video. Yeah. Okay, let’s try to edit from here. Maybe it’s cash. Primary free item. No, I don’t want to make it. Maybe it doesn’t detect a video as here. I’m going to turn my coming soon. Product back on active listing. Let’s make this the primary free resource. Let’s update this. Let’s just see if we can get around this. Alright, so now I can take my free seller tool and I can make this into a paid resource. I’m going to edit the full listing. I want to add a product preview to this. So let’s see if I can do that. I’m going to turn it into a paid resource. Oh, you won’t let me do it from here. I think you must be cashed. I think you’re loading an old version of this. All changes will be lost, but I can do it from here.
(02:57):
So maybe if I change it into a paid resource from here. All right, so the base price is three bucks and let’s just save this setting. Okay, so now it’s a $3 resource. Let’s edit it. That was kind of a little bit bizarre. I can now add a product preview. So I’m going to add my product preview. Video file is too large, up to 30 megabytes. Little annoying things like that. Nevermind. It’s a video preview. All right, so I can upload my video preview. It’s done uploading. I’m going to go down to the bottom. I’m going to submit this product. Now it’s going to go active. Let’s reload. Here’s the video preview. It’s processing. I’m going to give it some time to process and then later on I’m going to see if I can turn this back into a free tool because a free Google sheet data tool and then it says $3.
(03:41):
Someone’s going to point it out. Alrighty, while it’s thinking, let’s go to my TPT store. Now that’s my name. I do want to put a store banner here because I want to point out that this isn’t my actual store, so that if people are looking for me on TPT, let’s say they hear about me and then they want to see my store and they find this, they’re going to be like, wait, what’s going on? So let’s put a banner here. I think it’s under dashboard. Let’s go to marketing. Upload your own banners and store page leaderboard. Alright, so let’s create this in Canva. I’m actually going to use something that I’ve already done on my Edgy Circle store. I have 22 minutes left. Here’s my store ranking. I’m going to duplicate this. So if you’re looking to see how to make those animated images, here’s how we do it.
(04:22):
Basically I use Canva and you can save it as an animated gif file. GI f. I’m going to duplicate this page. I’m going to say looking for my teaching resources. So let’s change that. I am going to animate that. So if I press play, what does this look like? Looking for my teaching resources, top 4% of TPT stores on the edge circles, 1 million students reached. Alright, so this is social proof. I like it. It’s animated. I’m going to download this not as an MP four video, but as a animated gif and I’m going to have all three pages. So if you create something in Canva that has animation and then you download it as a GIF file, the gif file will save the animation. I’m going to save it to my computer. I like to save artwork in a folder called creatives. Here is my micro fuga, TPT store ranking.
(05:08):
Yeah. Okay, let’s run with that. I’ve downloaded my file. I’m going to go back to my TPT store. It says upload file here. I know I can click and drag it. There we go. And now I need to have a product link. It has to go to a TPT page. You can’t link it offsite anymore. Let’s get the URL of my Edgy circle store. So here’s my edgy circle store and I’m going to link it so that I’m going to click save. It’s going to save that animated gif file. Let’s give it a second. There you go. What does my store look like now? So if I go to my store, now I have this animated thing, and if I click on learn more, it takes me to my edgy circle store, which is fantastic. I probably should change it a little bit In terms of brand, when we’re creating product lines, you definitely want to have a brand and format for your store so that it’s not confusing, like it’s obvious when you went to a different place.
(05:57):
I will work on that later. I’m just trying to get it to 80% perfect, which is good enough to go live. I need to put something here. I do want, can I follow me? Has someone else followed me? Oh, maybe I’m following myself already. That’s what it’s all right. I need to put a quote here. Probably something about TPT sellers or here’s a free Google sheet data tool. Let’s just see if the video has finished rendering. Oh no, it still says processing. All right, it’s still thinking. So moving the needle. I’ve got 13 minutes left. I think something for following here. I need social proof here. So I’m going to change this quote here. Now, this is a store quote section. The store quote is not in the same section as the customized banner, which is weird, right? Let’s go to store profile. Here we go.
(06:39):
So personal quote, I don’t want this as a work in progress. Stay tuned. I can change this to an image. Four 50 by one 50 and it can be an animated gif file. So let’s go back to Canva. I’m going to create a design. I’m going to choose the custom size. I think it was four 50 by one 50. So four 50 by one 50, create new design. Now I want to match this background color with this gray here. So I’m just going to go control shift I to inspect it. That’s the color of the font. Hashtag 5 55. If I click on the I dropper tool, here’s the background color for the hex for that gray. So I’m going to try to blend it in. I think that’ll be funny. Let’s change this background color. So that’s the same TPT color. Now, what should I say here?
(07:20):
I think the point of that seller quote is not to put a quote, it’s actually to either social proof or a call to action, like follow the store. I don’t even know what I’m going to put here. You know what? So my customer audience are teachers who are new to the game. Oh, I got rid of the quote. Oh, it’s because there’s an image. This is a work in progress. Alright, what font is that? Let’s just have a peek here. And it’s, what was it? 18 point VER. 18 point or aerial 18 point. Let’s call this new TPT store. I’m going to change this to ver. Do we have VER in Canva? We do VER VER pro. Let’s go with that 18 point. I want to say, do you want TPT to have a better dashboard? I wish the TPT dashboard to do this. I probably need to have a button.
(08:06):
So what will the button be? Should I try to match the TPT style? Let’s go to teachers pay teachers.com. I like that Green oval time. Let’s just see what they’re doing here. That’s the font color. The font is Helvetica. Okay, and I can see the color there on the screen is 1 7, 3 E, three E. So that’s the color I’m going to go with. Then I need the TPT green as well. So let’s put in a text. Let’s duplicate that. Change the font. There we go. Change this to learn more. One of the things Canva does is it zooms in here, but that’s not actually the size of what we’re working with. So I’m going to change this back to a hundred percent. That’s what it’ll actually look like. And I’m going to add in an oval. Let’s see, here’s a button. I don’t like the, there’s a button.
(08:48):
Alright, so learn more. What is TPT Green here? Let’s try to match the color here. Oops, green. Let’s choose this font. If I click on this font, I can get the eyedropper tool to match it directly. And that’s the color of green that we need. Alright, that’s the green we need. Now I feel like this is too large. I have that learn more on my own store, but it’s good enough for now. Let’s make this a little bit smaller. It was Helvetica, right? Let’s go with regular Helvetica. I wish this was a little bit longer. Maybe a different button. There we go. Let’s change that to TPT. Green. Learn more. Let’s shrink the font. And I want an arrow. I think an arrow would be fine. Arrows help people look, it points, directions. It’s a little bit of a trick here. So curved, hand drawn arrow.
(09:30):
Like any of these. See? All right, I think I can change the font. I’ll make this red Good enough. Let’s save this. Oh, I guess I could make this animated. Let’s just make it animated. What would be fun? Wow, that’s kind of annoying, but it’s good enough. Let’s share this. Download that. Download it as a gif. Seven minutes left. Now this is going to go to the free seller dashboard. So here’s the creative TPT seller dashboard, Google sheet. Cool, there we go. All right, so it’s downloaded. I’m back on the store profile. Let’s change the image. Choose a file creatives. Here it is. And this text will appear. I’m going to put here, learn more. And then I need a link to my resource, which is here. Now I like to put UTMs, but actually I’m not going to because it’s going to go to a free resource.
(10:15):
It’s not going to really track anything. Let’s hit save. I could put a UTM because then I can see if people are clicking on it. I’ll do that later. Six minutes left. It’s saving. Alrighty, let’s look at my store. Now. It’s a little bit hard to read, but see, I feel like I have that learn more twice. I don’t love it, but it’s good enough for now. If I click on learn more, where does it go? It goes to the free Google sheet, not a tool which has a video. And the video has rendered five
(10:42):
Sellers. This
(10:43):
Is a Google sheet. Normally if I go to edit listing on a free resource, you can’t put a video. But Enrico was talking about this trick here. She says she goes to the product listing. Now that this has the video, I go quick edit and I’m going to turn it back to free. And this is my primary free resource. Now let’s hit update and let’s see if that video stays there. I hit update. It looks like it saved. It says free. Here’s my store. Alrighty, free resource. If I click on this. Whoa, video’s still there.
(11:15):
IT PT sellers. Yeah, this is a free
(11:17):
Google. Okay, I can’t go into the edit listing. If I go into the edit listing, it’ll save it without a product preview video, but it’s fine for right now. If I go back to my store here. So how do you use the free data tool? And it says 4 57, I’m going to leave it like that. Let’s get rid of this coming soon page though, because that’s not actually a product. I click on this video. Hi,
(11:38):
TPP Sellers. This is a free Google sheet data tool for TPP sellers like you. It
(11:43):
Is the TI need to link to this free product. I got three minutes left. Let’s edit this listing while I’m here. Let’s just go to my store to get the link. Here it is. Watch this video to see how to use this free simple Google sheet data tool. So bold that, and then let’s make it into a link. Let’s link it to that product. Hit add. Not going to put a cover image, not great specific. Let’s submit. So now this has a link to the resource here. One of the things that I like to do is anytime I make a major change, I like to back up my work. Let’s back up this page. And I think I’m going to back it up in backup descriptions. Do I have a new TPT seller tool? All right, let’s create that now. New TPT store. This is for the Google Sheet tool.
(12:26):
So three TPT, Google Sheet and I’m going to call it added product preview video. What else did I do? I updated my cover. So let’s do that now. Oh, two followers. One is me and one is someone else. Oh, that’s so exciting. Alright, sorry I updated this page. I don’t love it, but it’s good enough for right now. So let’s update. This is my store. So I’m going to back up my page. Backup up descriptions, new TPT store. And I’m just going to call it store, right? And I added and banner. I got one minute left. Let’s recap this. What did we do today? I added an image up here. I don’t love it. It’s good enough for right now kind of trying to make it fit. It’s the rest of TPT. My ideal customer avatar are brand new TPT sellers. If you’re a brand new TPT seller, you’ll realize you can put a quote here, but you won’t know how you put the images.
(13:19):
And so this will be like, wait, how did they put a quote here and a button? How do I do that? So I think I’ll make some content around that. And then I have a link here to my GY Circle store so that if people find me, they can find my teaching resources. I made a video and I uploaded my video both as a separate video file, but I really wanted to put it as a preview here. So here’s the product preview. And so now when you download this resource, when I download this resource and I just download it somewhere, here we go. When you click on this resource, watch the product preview page. Here we go. And then it takes us back here and I can watch this video and that is it. Baby steps.