Camtasia 2021 Review Update Wed May 27, 2021: Whoa. Camtasia 2021 makes way better use of system resources when rendering a video (vs Camtasia 2020)
An honest Camtasia review by a teacher who has made over 25 YouTube videos with Camtasia
Full disclosure: I receive a sales commission only if you decide to purchase Camtasia® through one of my affiliate links. This does not affect the price that you pay. It does help me to run this website and help other people like yourself to achieve success.
Download Camtasia (30-day Free Trial)
Camtasia 2020 Review
- 5 Things I’ve learned about making YouTube Videos
- Camtasia 2020 BAD Reviews
- Final Thoughts / Ask me questions
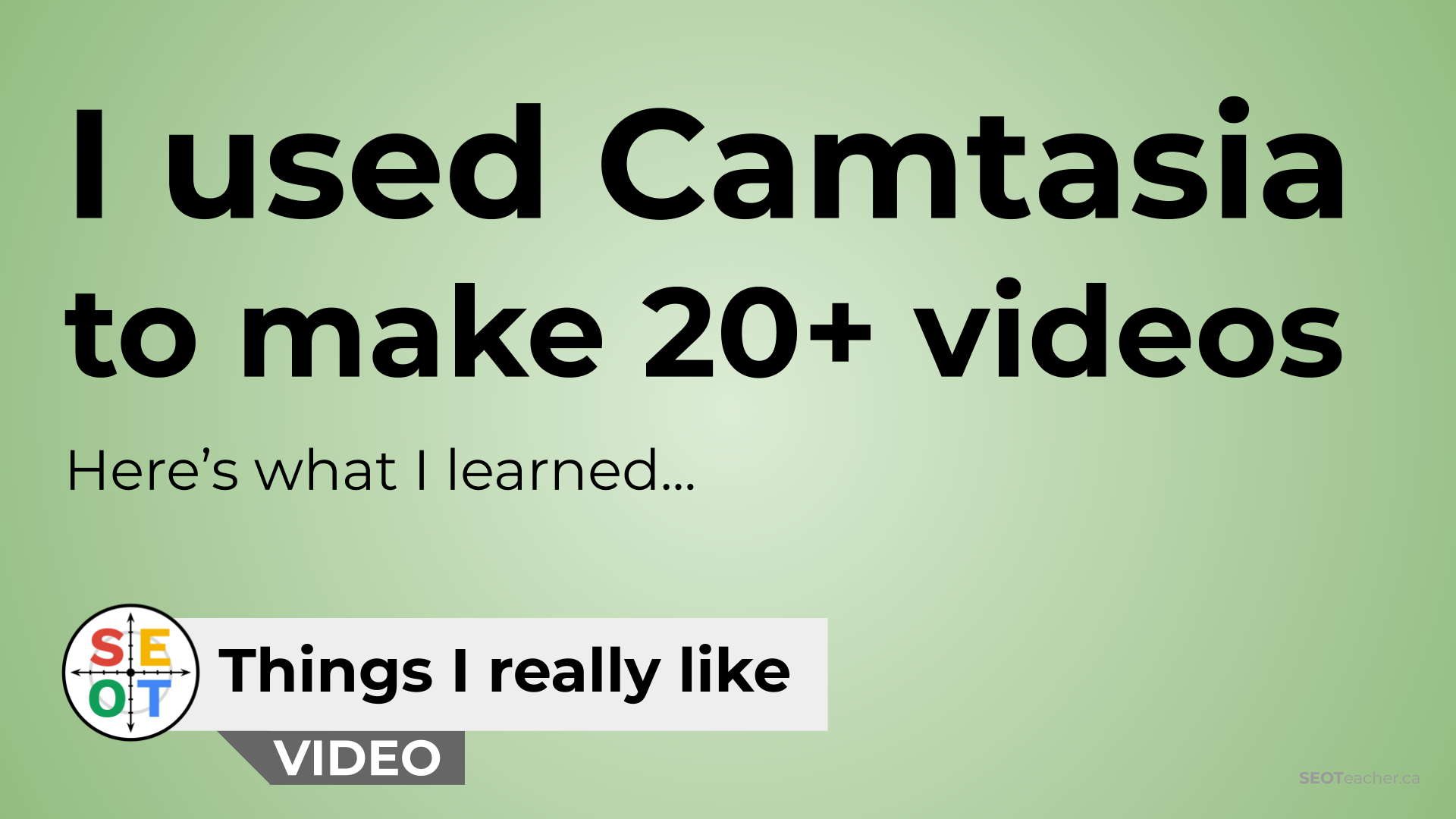
Camtasia 2021 Review
I just upgraded to Camtasia 2021. Here are my first thoughts as I use it to make more videos
I purchased the maintenance plan with Camtasia so that always have the greatest and latest version of the software.
If you haven’t watched their official promo video, check it out here:
As I use Camtasia 2021 to create more videos for my Educircles channel, I’ll write about what I like and don’t like about the latest version of Camtasia here.
Here are 3 things that I already love about Camtasia 2021.
I would probably upgrade to Camtasia 2021 for these 3 features alone. Especially the first one.
1. When you save Camtasia 2021 files now, all of the assets get saved in the same folder
This is huge.
In Camtasia 2020, you would save the project file which was basically a text file that had links to all of the different assets saved across your computer in different folders.
If you moved one of the images, then the next time he opened up that project file, Camtasia would complain about how he couldn’t find the file. Then you would have to tell Camtasia 2020 where the in his file was.
This is a huge headache – especially because when you record screen casts, it gets saved in a specific folder which may be completely different from where your other assets are.
In Camtasia 2021, when you save a project file, it actually saves a folder with all of your assets inside of it. This is brilliant. So now, when I’m working for a client or in creating a video for myself, when I save my screen casts, I know all of the different video clips and sound files will be stored in that folder.
I would upgrade to Camtasia 2021 for this alone.
2. Camtasia 2021 now let’s you work on grouped objects in a separate tab.
In the old Camtasia 2020, you could group objects together to make it easy to create more complex objects.
But, if you wanted to edit something in the group, it basically expanded the layers in the same window which you get a little confusing.
In Camtasia 2021, now when you open up a group, it actually opens up a separate tab in the timeline so that you can focus on the elements included in that group.
This makes it way more clear to manipulate options within the group.
3. Camtasia 2021 has way more transitions and cool effects
In the old Camtasia 2020, yet a few basic effects to switch between different scenes.
Camtasia 2020 is great, don’t get me wrong. But I ended up getting a license for Viddyoze so that I can add some transitions between my scenes.
But now, Camtasia 2021 has a lot to choose from. I’m still trying to explore these to figure out which ones are my favourite.
4. Camtasia 2021 makes better use of system resources when rendering videos
I just did a test render of my first video in Camtasia 2021 and I was thrilled to see that it was using a lot of my CPU and graphics card horse power.
(In comparison, Camtasia 2020 wasn’t great at using all of the available system resources on the same computer.)
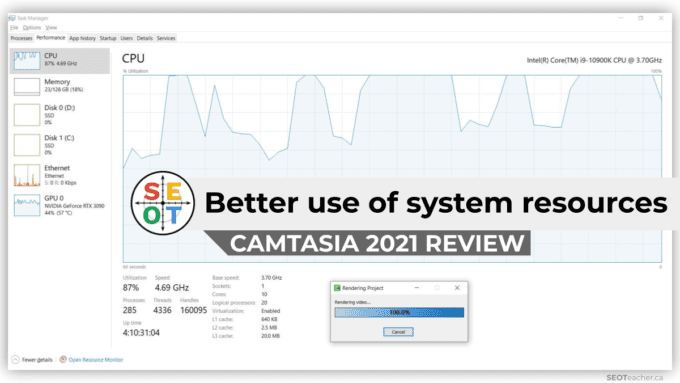
I bought Camtasia 2019 last year.
And then, Camtasia 2020 came out within 30 days of buying Camtasia 2019, so I was able to get a full refund and by Camtasia 2020 (with the maintenance plan.)
Which was great.
I started to make some YouTube videos.
I really like how Camtasia 2020 made things easy – there were lots of things that you could do.
I was making some money from some of my 6 Cs teaching resources, so I decide to upgrade my computer to get some more serious horsepower.
(There were some times that Camtasia 2020 glitched out and I had assumed it was because of poor system resources.)
So I went out and got an Alienware desktop machine with an Intel i9 CPU. 10 cores, 20 threads at 3.70GHz without overclocking. I paired it with 128 GBs of RAM and a high-end graphics card (NVIDIA GeForce RTX 3090)
Yep, Camtasia 2020 did work better on my new rig. But not as good as I thought it would.
So, yeah.
Happy to say that Camtasia 2021 used 87% of my CPU (10 cores, averaging 4.69 GHz)
I’ll have to go back and render one of my other videos that I made in Camtasia 2020 and take a screenshot to show the lack of system resources being used by Camtasia 2020.
I feel like it was less than 40% of my CPU.
Camtasia 2021 bad review – things I still don’t like about Camtasia
In Camtasia 2021, you still can’t select multiple objects and then align or distribute them evenly.
Sure, if you click and drag objects they will snap to other objects on your canvas. So you can manually align things.
But if you have multiple objects and you want to spacing out evenly, you have to eyeball this.
I wish Camtasia 2021 could let you select multiple objects and then right click to get a menu that lets you align or distribute them evenly. (Like you can do in Google slides.)
Here’s a screenshot from Camtasia 2021 showing you the problem
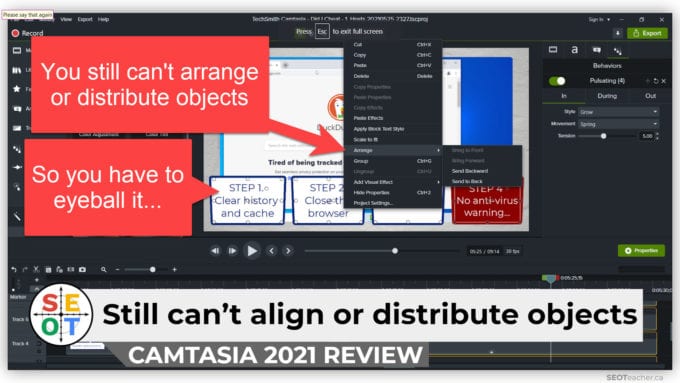
And, here’s a screenshot from Google Slides that shows you how easy it is in that program to centre or distribute multiple objects at once.
Who knows. Maybe this will be a feature in Camtasia 2022?
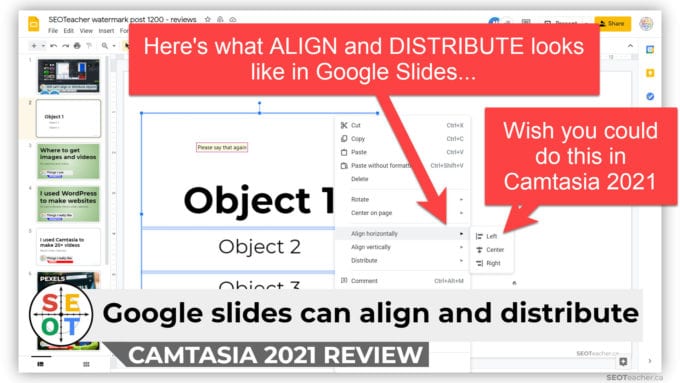
What do I know about using Camtasia Video Editing software?
For a 30-day challenge, I decided to try to make a video a day about trying to make money online.
The videos are posted on my YouTube channel here.
I’m 25 videos deep in a 30 day challenge to try to make money online by creating a video a day for, well, 30 days.
And, I would say that the quality of my videos has improved significantly from the first video to the most recent video.
It’s already past the 30 day mark, but I’m still making 30 videos. It’s a process!
Check out the difference between my first video and my 25th video!
Day 1
Day 25
When I started this adventure on YouTube, I bought Camtasia 2019. It’s great.
- Then Camtasia 2020 came out. It was less than 30 days since I bought Camtasia 2019, so I was able to get a full refund on the old version of Camtasia.
- Then I turned around and bought the new version of Camtasia with the maintenance plan. (So, now I’m guaranteed Camtasia 2021.)
Camtasia 2019 was good. Camtasia 2020 is awesome (mostly). Hoping Camtasia 2021 is even more awesomer. (Is that even a word?)
Even though it’s been over 30 days since I started that adventure, I still haven’t finished my 30 videos. And that simply because it’s hard work editing videos and getting them out the door every day.
As of today, I have filmed 28 episodes and published 25 of them on YouTube.
All of these videos were made using Camtasia video editing software (except for video #19 which was made with OpenShot. More about that experience below.)
Let’s start off right away by saying Camtasia is not free.
Most beginners will find Camtasia 2020 expensive
- It cost $346.11 CAD but there is no Canadian sales tax on that.
- They offer a 30-day money back refund policy.
- Every year, they release a new version. If you want the latest and greatest, you need to pay an additional $69.15 CAD as an annual maintenance fee.
So, it’s kind of like Microsoft office where you pay a set price every year, but with Camtasia, you have to pay essentially $350 for the first year and then $70 to get next year’s upgrade.
To put this in perspective with other premium software, Adobe Premier Pro costs US $239.88 per year + tax (approximately $330 CAD + tax)
So, the only reason why you would buy Camtasia is because it saves you time and makes your life easier.
If I was still a classroom teacher, and I had to help my students with distance-learning, I would use Camtasia.
- It is ridiculously easy to record your screen and talk into your microphone to explain a concept to students.
- It takes a few minutes to add an intro title (bottom-third) explaining what the video is about / cut out any parts of the video or bloopers that you don’t want to include.
- (You can spend a few more minutes if you want to add arrows or annotations or highlight certain parts of the screen for your student.)
- you simply click on the share to Google Drive button and it uploads to a folder in your Google Drive
- then in Google classroom, you simply share that video as private feedback your student.
- When your student watches the video, they can see right away what the videos about from the title screen.
I would buy Camtasia because it would make providing individual feedback this way would be so much quicker than trying to do this with free software.
And I love free software. Who doesn’t?
Here’s how you could do the exact same screen cast feedback for free:
- Record your screen using this free video software.
- If you make any mistakes, you have to record your screen again because free video software usually doesn’t include editing features.
- Save the video file to your computer.
- Log into Google Drive and upload your video file.
- Go into Google into classroom and share that video as private feedback to your student
- Your student has to play and listen to the video.
This way is free, but I would find it frustrating if I had to restart recording my feedback if I made a tiny mistake in the middle – especially if it was longer feedback.
As a classroom teacher, I spent a lot on my classroom program to make it easier to teach the way I wanted to teach.
When computer projectors first became a thing,
- schools had one computer cart that you could sign out and share amongst all of the teachers.
- I went out and bought my own data projector because I want to teach daily using my computer.
When Google docs became a thing in the classroom,
- student started to get more access to school laptops and you could start to get access to 4 or 5 laptops in your classroom. (We didn’t have a one to one student to laptop ratio at my school.)
- I went out and bought 32″ TVs for my classroom. Every Black Friday or Boxing Day sale, I would buy one or two. At the end of my classroom career, I had five 32 inch TVs spread out across my room along with a giant 60 inch TV as a second teaching monitor.
This way students could be in groups of four sharing a laptop and they could present to their small group their slideshow and get peer feedback. It’s hard for for students to crowd around a chrome book and see what’s going on. This way, students could be more productive using digital resources in the classroom.
Bottom line is I don’t have a problem buying resources to make my life easier or to do my job better.
Why did I decide to buy Camtasia?
Originally, I decided to buy Camtasia because one of my friends uses it to create training videos for Udemy. (And yes, I used his affiliate link to support him and to thank him for his thoughts about Camtasia.)
I was doing some digital marketing work for some clients and I needed to answer some questions and show them how to do some things on their WordPress website.
I have found that it’s easier for clients to watch a quick video than to read through a bunch of screenshots and text. As the saying goes, a video is worth a thousand images (or something like that. You know what I mean.)
Originally, I was using some free screencast software to make the tutorials.
I even made a YouTube video to show teachers how to record a Google slide lesson for free.
In this video:
- I used Apowersoft Free Screen Record. (Use the download link from CNET to get an older version of the free trial version that you can use forever without a watermark.)
- I used Adobe After Effects to put together that video about recording a Google Slideshow presentation.
Yes, I know – After Effects is complete overkill for something as simple as just putting a video together with an introduction and some background music. But it’s what I had at the time.
I’ve used Adobe After Effects to create some motion typography animated videos for the Better World Project ( a school service learning project that I once was involved with.)
Adobe After Effects is awesome, but it’s professional grade software that has a steep learning curve.
I created one video tutorial for client with Adobe After Effects – it took forever – and it was so complex and precise that I couldn’t really get the animations and the highlights the way I wanted to (in the time that I was willing to spend.) Plus, rendering (publishing your work into a video file) took forever.
In the past, I have looked at Adobe Premier Pro but decided against it because it couldn’t do the animations that I wanted to. (i.e. I used Adobe After Effects instead of Premier Pro at the time to make this video.)
Bottom line: I was looking for a video editing program to make teaching videos that was easier to use than Adobe After Effects and created good stuff.
NOTE: If you’re looking for free video editing software, look elsewhere
My friend is frugal. He doesn’t have money to pay for software. So he decided to use OpenShot which fits his price point perfectly.
OpenShot Video Editor is 100% free and open-source software. I’ve never used it so I can’t speak about how it compares with Camtasia.
Time is the ultimate commodity
You can’t make any more time. We all get the same amount. What you choose to do with your time is up to you.
Now that I’m a little bit older, I have no problem spending money if it makes my life easier. (Within reason, let’s not go crazy here.)
When you do the laundry, you can either
- spend hours by the river washing your clothes…
- or, spend money to get a washing machine so you can spend more time on more important things… like family.
When you play video games (like Clash of Clans), you can either
- spend hours grinding away at the game to get resources…
- or, spend money to level up your character so you can focus on other parts of the game… like destroying enemy bases.
Likewise, when you make tutorial videos and animated business videos, you can either
- spend hours working through complex animation steps…
- or, spend money to get a good video editing program so you can focus on other things… like creating informational resources and educational lessons for your clients and students.
You get the idea.
I have no problem spending money for tools I need. You may use some or all of these products below:
- I have a Dropbox subscription
- I pay for an Adobe Creative Cloud subscription to use Photoshop, Dreamweaver, After Effects,
- I pay for Microsoft 365 because I need Word, Excel and Powerpoint – even though I also use Google Docs, Sheets, and Slides
- I pay for SEMRush
- I use a password manager
- I pay for VPN
- I pay for a monthly phone plan as well as high-speed internet.
- And now, I have an annual subscription to Camtasia.
The big program that YouTubers use is called Camtasia.
Examples of things you can do in Camtasia:
You can see that my first video about finding a friend starts off with some pretty basic animation.
Over the days, the basic stuff got pretty easy so I started to tinker around and try some other animations:
- I like the sliding bars that I used in video #8 about working smarter, and not harder.
- Camtasia has a lot of premade templates that you can use and tweak – like the spinning boxes and the columns I used at the beginning of this video.
- I like how you can have multiple screens and images in your video. I put a video preview at the beginning of the intro to this tutorial video for teachers to show them how to copy a (view-only) Google Drive folder.
- If you’re making a tutorial video for business or for students, it’s super easy for Camtasia to zoom in on a section of your screen and then zoom out. I did this here to explain to teachers what those weird accounts are when you’re in a Google Doc (anonymous badger, anyone?)
- It’s easy to animate objects and have images moving on the screen like I did in this video about using feedback to improve. Camtasia gives you a bunch of different preset animation motions (like popping up or bouncing around). You can also control whether objects move at the same speed or if they speed up and then slow down (easing.)
- It’s easy to highlight your cursor (or put a spot light on your cursor) like I did in this video. This is especially important if you’re making business tutorial videos or educational training materials. (Hello, distance-learning!)
I’m going to go through the top reasons why I like Camtasia and some of the features that are missing from Camtasia that I find kind of annoying.
Here are the reasons why I bought Camtasia right from the beginning
They offer a 30 day free trial.
Stay tuned…
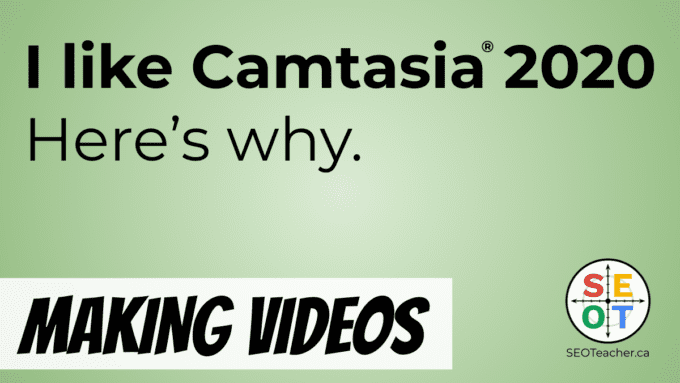
Here’s my Camtasia 2020 review: I like it
Or I would have returned it.
They have a 30 day money back refund policy (which I have used).
- I bought Camtasia 2019 and returned it so I could test out their refund claim.
- When you fill out the refund form, it’s very wierd because they don’t send you a confirmation email that they received your refund request.
- But later that day, I received an email from TechSmith support confirming that the return was processed.
- The money was refunded to my credit card without any problems.
As I continue to use Camtasia 2020, I’ll update this review.
Five things I’ve learned about making YouTube videos with Camtasia 2020
1. It takes me around 1 hour to edit and produce 1 minute of highly animated video.
I’m talking about a video with pop-ups every few seconds, animated effects that are timed with things that are going on in the screen.
Something like this…
- Text annotations that pop up when I make a gesture in the video.
- Objects that spin when I touch them.
- Glowing objects when I tap on them
- Objects (icons of people) moving
- Popping sound effects timed with animations
- Scrolling photo (Mmm chocolate)
- Custom animated screen transitions
The first few videos I made with Camtasia were pretty simple. I would record a few minutes in the afternoon, edit the video with Camtasia in the evening and then publish on YouTube later that night.
2. I can record a 3 minute screen recording tutorial for a client and get it to them in less than 10 minutes.
| Timestamp | Description |
|---|---|
| 00:00 | Open Camtasia |
| 00:30 | Start recording video screencast tutorial |
| 03:52 | Add title in Camtasia |
| 06:22 | Send video to Google Drive (Part 1. Rendering video) |
| 08:53 | Send video to Google Drive (Part 2. uploading to Google) |
| 09:08 | Video is in Google Drive and I can share link with client. |
This is why I originally got Camtasia.
Some clients were asking me questions about how to do things on their WordPress website. I used to email them screenshots of their WordPress dashboard with arrows and mark up explaining how to do things.
That works for me. In fact, I often prefer screenshot tutorials because then I don’t have to watch through the video to find out what to do.
But if you’re learning a new concept (or not super techie) screenshots can be just confusing. And detailed paragraph explanations just become a bunch of computer jargon.
So now, I put my explanations for clients into customized tutorial videos.
It’s often easier for people to watch things on video – plus, they can always refer back to the video if they forget and need a refresher course. Plus, they have the added bonus that they can pause the video tutorial whenever they need to so they can go at their own speed.
Originally, I was using some free screencast software but my workflow is way faster with Camtasia.
I can make and deliver a quick 3 minute tutorial for a client and email the link to them in under 10 minutes.
- 30 seconds for Camtasia to load and for the recorder bar to show up on my computer
- 3 minute 21 seconds to record my screen as I explain to a client how to create a post on their small business website.
- 2 minutes 30 seconds to add a simple title screen in Camtasia 2020 (using a bottom third) that I dragged out onto the timeline.
- 2 minutes 46 seconds to upload the video to Google Drive. I’ve already connected my Google Drive account to Camtasia so I just had to click the upload to Google Drive option. When Camtasia finished uploading the video, it automatically opened the file in Google Drive on my web browser.
- At this point, I could share the video file with a client. It took Google Drive another 4 minutes 46 seconds for the video to be playable on the link. The client could also download the file to view on their computer, but if this was a real-case scenario, I would wait for Google to process the video to make things easier for the client.
3. I find it way easier to create quick videos and better looking videos using Camtasia than other software
I’ve used Adobe After Effects to create some motion typography animated videos before
After Effects is awesome. It’s professional grade software and I’m somewhere at the beginning of that learning curve. I will say that I like After Effects better than Adobe Premier Pro because it lets me work with video and animated the way I wanted to.
It’s very technical and allows for exact precision over so many different aspects of video. But if I’m just creating a quick tutorial for client, After Effects is overkill.
Camtasia 2020 does allow you to have custom animations where you can set keyframes to animate an object’s position, scale, opacity, orientation, etc. However, After Effects allows you to animate position, scale, opacity, etc independently. Camtasia 2020 does not.
- In other words, if I add a keyframe to change the opacity of an object in Camtasia, it locks in that keyframe for position, scale, and other elements.
- On the other hand, it’s easy to add cool behaviours like a bounce effect or a gradual in/out motion (ease) with the click of a button to all of the animations.
Bottom line: I was looking for a video editing program that was easier to use than Adobe After Effects and created good stuff.
4. I thought things would get quicker as I got better at using Camtasia 2020…
And they did – now that I’m used to Camtasia, I’m able to do things a lot more efficiently.
But with every video, I want to improve my style and add new features, so any time I save by efficiency gets eaten up by adding in more complex animations.
So this means I know if I record a 3-minute video for SEOTeacher, I have to budget for at least 3 hours of playing with Camtasia 2020 to add the animations. (Add an hour or two if I also have to find custom stock photography to explain a point.)
But, the plus side is my videos are getting better, and I love this kind of stuff.
5. Upgrade to Camtasia 2020 for the time-saving improvements over Camtasia 2019:
Upgrading to Camtasia 2020 is definitely a win for me because my workflow is a lot simpler in Camtasia 2020 (vs Camtasia 2019)
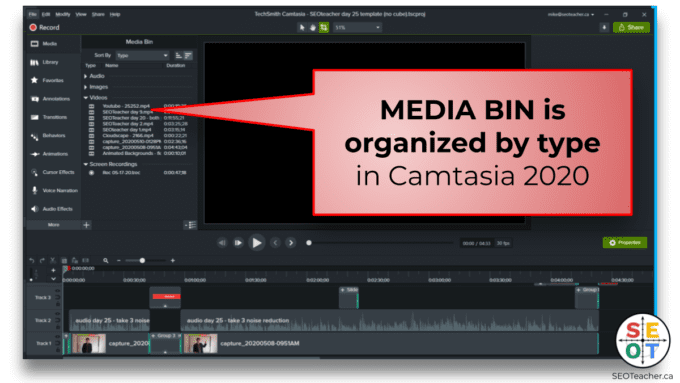
The Media Bin is organized by file type in Camtasia 2020
Camtasia 2019 just had all of the files listed together in one big mess.
So, it’s a little easier to find the file I want.

You can add BEHAVIOURS and ANIMATIONS to GROUPS in Camtasia 2020
This is huge. Before in Camtasia 2019, when you had a group of objects, if you wanted to add a bouncy behaviour, you had to add the animation to each single object – even if they were in a group.
Camtasia 2020 lets you just animate the entire group so you get that cool bouncy effect with one click. Way faster with complex groups.
(Yes, you can still animate objects inside of groups.)

You can save a project as a template. Camtasia 2020 makes it easier to create a consistent look / series
In Camtasia 2019, I used to use the last video file as a starting point for the next one. (So I’d open the Day 24 project file for Day 25, and then delete everything but the intro, outro and titles and then add my new assets, etc…)
This worked, but it was clumsy and the media bin started to fill up with a lot of old files that I didn’t need in the current video.
Camtasia 2020 lets you create a template for consistency. So you just create a new file from the template – and your intro, outro and titles are already waiting for you.
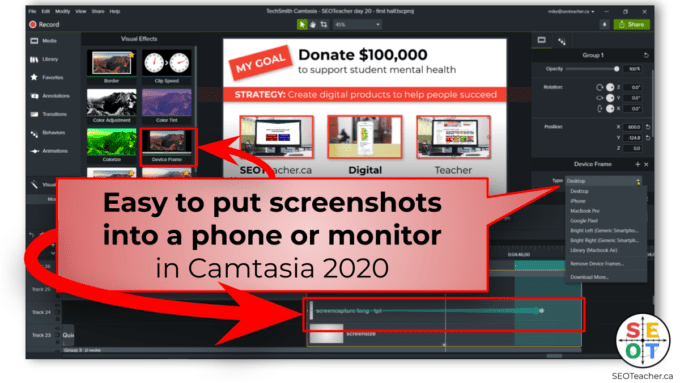
Camtasia 2020 lets you put a screenshot or video right into an iphone or desktop monitor with the click of one button.
Let’s say you want to make it look like a phone is viewing your website.
In Camtasia 2019, they had a bunch of video files of iphones and laptops that you could use as a picture frame around your screenshot. But, you would have to manually position your screenshot into the center of the frame. (And then group the object.)
In Camtasia 2020, putting a screenshot into a device frame is a single video effect. So you literally click one button (Device Frame) and instantly your screenshot or movie object looks like it’s playing on a computer screen.
(Well, I guess you have to click a second button if you want to change the frame to a phone or laptop.)
Either way, this definitely speeds things up.
There are lots of other improvements that I like
- You can favourite the behaviours and animations that you use a lot so you just have to go to one spot to quickly find them.
- I love how you can create a custom library to group and organize your assets. (So assets for this client go here. Assets for that project go there.) Way easier to organize.
- And, a whole bunch of other stuff that I haven’t even begun to play with: https://support.techsmith.com/hc/en-us/articles/360042075052-What-s-New-in-Camtasia-2020 – I definitely want to check out the ability to create placeholder and replaceable media objects. Also the ability to detach the timeline to view tracks in detail (and on a second monitor.)
Camtasia 2020 BAD REVIEWS: What do I wish Camtasia 2021 will have?
Camtasia 2020 is an improvement over Camtasia 2019.
But what would be more awesomer?
Camtasia 2020 doesn’t let you control the pivot point of objects
So, you can have objects rotate and fly in, but you can’t control the center of the object. It always rotates based on the center of the screen.
Yes, there are some work-arounds that you can do by creating a group with invisible objects, but I wish you could just click and drag the rotation point of an object.
Camtasia 2020 still can’t align and distribute objects
In a lot of programs (i.e. for example, Google Slides) you can select multiple objects and then you have
- an option on how to align them (by the left side, right side, or center point), as well as
- an option to distribute the objects evenly.
Camtasia 2020 will snap objects as you drag them close to each other so you can eyeball things, but really, doing it by menu option would be a lot easier.
I wish Camtasia 2020 could figure out an easier way to upload to YouTube
Yup, there’s an upload to YouTube button (instead of your computer or Google Drive.)
Nope, I’ve never gotten it to work for me. (I think I read somewhere there’s a limit to the number of Camtasia users (worldwide) allowed to upload per day – so if it doesn’t work, try earlier in the day before the limit is reached?)
I just download the video to my computer and then manually upload to my YouTube account.
The Capture iOS app is glitchy and doesn’t always upload phone screen recordings to your computer
TechSmith has a great app that lets you quickly get your videos off your phone (or iPad) and into Camtasia on your computer.
I’ve recorded 25 videos on my phone and getting those videos into my desktop takes only a few minutes. It uploads through your home wifi directly into Camtasia so you don’t have to fight with emailing the videos to yourself (or using Dropbox or Google Drive.)
I’ve used the screencasting option to record short videos of me using my phone and iPad.
The problem is with long screen recordings. The app itself will stop after 20 minutes of recording your iPhone / iPad.
I could live with that, but the problem is you can’t get that long video into Camtasia using the app. It tries to upload, and then it fails and restarts. Only to fail again.
My kid and I were trying to record us playing Minecraft on our iPads. We couldn’t get the 20 minute video into Camtasia.
Then I wondered if the problem was that the video was cut off at the 20 minute mark.
So I recorded a second screencast for 19 minutes and manually stopped the recording. The capture app still couldn’t upload this large file to my computer.
I’m not sure what the magic length is. If I record a short 5 minute screencast with the Capture app, it seems to transfer fine to Camtasia.
(FYI: In the end, we used Minecraft on Windows 10 as a “camera account” and just used the regular Camtasia screen recording feature on the desktop. Then my kid and I connected to the same world using wi-fi and played on our iOS devices.)
Last thoughts about this latest version of Camtasia 2020
Yup, I like it.
Yup, I still use it.
Yup, I pay for the maintenance plan to get the annual updates. (Because, personally, I would feel frustrated using an old version of Camtasia when I knew the latest version of Camtasia had fixed my problem.)
ASK ME QUESTIONS about this CAMTASIA 2020 review
If you have any questions or comments about this review or anything that I’ve done in a video, let me know below.
Cheers, Mike Fuchigami
First published on May 20, 2020 – last updated on June 4, 2020
