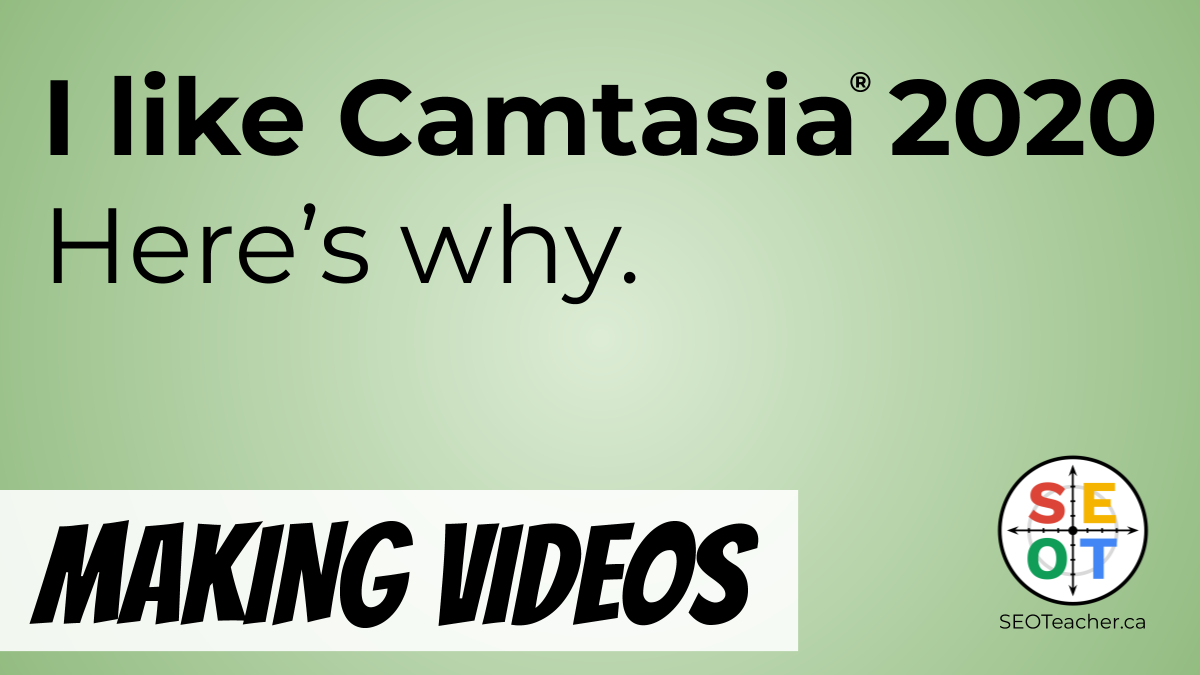Camtasia 2020 Review: 5 things I learned
Full Disclosure: I earn a sales commission if you purchase Camtasia 2020 using one of my links. It doesn’t affect the price you pay. It does help me earn a living and keep this website running to help people achieve their goals. All thoughts and opinion are my own but I’m writing this post now because TechSmith has a contest for affiliates.
Oh, and when you buy Camtasia 2020, you should know they have a 30-day money-back refund policy (which I’ve used – see below):
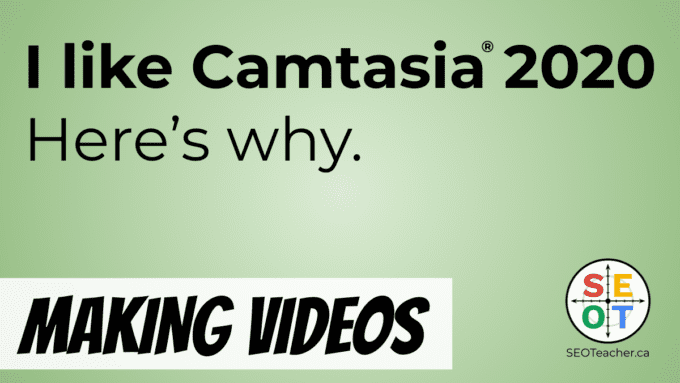
I like Camtasia 2020. Here’s why.
I’m 25 videos deep in a 30 day challenge to try to make money online by creating a video a day for, well, 30 days.
And, I would say that the quality of my videos has improved significantly from the first video to the most recent video.
It’s already past the 30 day mark, but I’m still making 30 videos. It’s a process!
Check out the difference between my first video and my 25th video!
Day 1
Day 25
When I started this adventure on YouTube, I bought Camtasia 2019. It’s great.
Then Camtasia 2020 came out. It was less than 30 days since I bought Camtasia 2019, so I was able to get a full refund on the old version of Camtasia.
Then I turned around and bought the new version of Camtasia with the maintenance plan. (So, now I’m guaranteed Camtasia 2021.)
Camtasia 2019 was good. Camtasia 2020 is awesome (mostly). Hoping Camtasia 2021 is even more awesomer. (Is that even a word?)
Five things I’ve learned about making YouTube videos with Camtasia 2020
1. It takes me around 1 hour to edit and produce 1 minute of highly animated video.
I’m talking about a video with pop-ups every few seconds, animated effects that are timed with things that are going on in the screen.
Something like this…
- Text annotations that pop up when I make a gesture in the video.
- Objects that spin when I touch them.
- Glowing objects when I tap on them
- Objects (icons of people) moving
- Popping sound effects timed with animations
- Scrolling photo (Mmm chocolate)
- Custom animated screen transitions
The first few videos I made with Camtasia were pretty simple. I would record a few minutes in the afternoon, edit the video with Camtasia in the evening and then publish on YouTube later that night.
2. I can record a 3 minute screen recording tutorial for a client and get it to them in less than 10 minutes.
| Timestamp | Description |
|---|---|
| 00:00 | Open Camtasia |
| 00:30 | Start recording video screencast tutorial |
| 03:52 | Add title in Camtasia |
| 06:22 | Send video to Google Drive (Part 1. Rendering video) |
| 08:53 | Send video to Google Drive (Part 2. uploading to Google) |
| 09:08 | Video is in Google Drive and I can share link with client. |
This is why I originally got Camtasia.
Some clients were asking me questions about how to do things on their WordPress website. I used to email them screenshots of their WordPress dashboard with arrows and mark up explaining how to do things.
That works for me. In fact, I often prefer screenshot tutorials because then I don’t have to watch through the video to find out what to do.
But if you’re learning a new concept (or not super techie) screenshots can be just confusing. And detailed paragraph explanations just become a bunch of computer jargon.
So now, I put my explanations for clients into customized tutorial videos.
It’s often easier for people to watch things on video – plus, they can always refer back to the video if they forget and need a refresher course. Plus, they have the added bonus that they can pause the video tutorial whenever they need to so they can go at their own speed.
Originally, I was using some free screencast software but my workflow is way faster with Camtasia.
I can make and deliver a quick 3 minute tutorial for a client and email the link to them in under 10 minutes.
- 30 seconds for Camtasia to load and for the recorder bar to show up on my computer
- 3 minute 21 seconds to record my screen as I explain to a client how to create a post on their small business website.
- 2 minutes 30 seconds to add a simple title screen in Camtasia 2020 (using a bottom third) that I dragged out onto the timeline.
- 2 minutes 46 seconds to upload the video to Google Drive. I’ve already connected my Google Drive account to Camtasia so I just had to click the upload to Google Drive option. When Camtasia finished uploading the video, it automatically opened the file in Google Drive on my web browser.
- At this point, I could share the video file with a client. It took Google Drive another 4 minutes 46 seconds for the video to be playable on the link. The client could also download the file to view on their computer, but if this was a real-case scenario, I would wait for Google to process the video to make things easier for the client.
3. I find it way easier to create quick videos and better looking videos using Camtasia than other software
I’ve used Adobe After Effects to create some motion typography animated videos before
After Effects is awesome. It’s professional grade software and I’m somewhere at the beginning of that learning curve. I will say that I like After Effects better than Adobe Premier Pro because it lets me work with video and animated the way I wanted to.
It’s very technical and allows for exact precision over so many different aspects of video. But if I’m just creating a quick tutorial for client, After Effects is overkill.
Camtasia 2020 does allow you to have custom animations where you can set keyframes to animate an object’s position, scale, opacity, orientation, etc. However, After Effects allows you to animate position, scale, opacity, etc independently. Camtasia 2020 does not.
- In other words, if I add a keyframe to change the opacity of an object in Camtasia, it locks in that keyframe for position, scale, and other elements.
- On the other hand, it’s easy to add cool behaviours like a bounce effect or a gradual in/out motion (ease) with the click of a button to all of the animations.
Bottom line: I was looking for a video editing program that was easier to use than Adobe After Effects and created good stuff.
4. I thought things would get quicker as I got better at using Camtasia 2020…
And they did – now that I’m used to Camtasia, I’m able to do things a lot more efficiently.
But with every video, I want to improve my style and add new features, so any time I save by efficiency gets eaten up by adding in more complex animations.
So this means I know if I record a 3-minute video for SEOTeacher, I have to budget for at least 3 hours of playing with Camtasia 2020 to add the animations. (Add an hour or two if I also have to find custom stock photography to explain a point.)
But, the plus side is my videos are getting better, and I love this kind of stuff.
5. Camtasia 2020 has some time-saving improvements over Camtasia 2019:
Upgrading to Camtasia 2020 is definitely a win for me because my workflow is a lot simpler in Camtasia 2020 (vs Camtasia 2019)
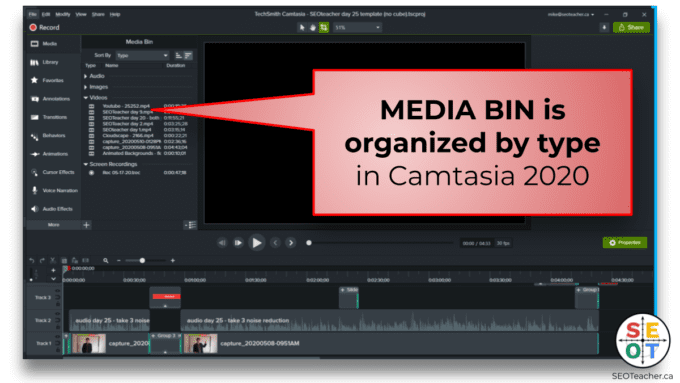
The Media Bin is organized by file type in Camtasia 2020
Camtasia 2019 just had all of the files listed together in one big mess.
So, it’s a little easier to find the file I want.

You can add BEHAVIOURS and ANIMATIONS to GROUPS in Camtasia 2020
This is huge. Before in Camtasia 2019, when you had a group of objects, if you wanted to add a bouncy behaviour, you had to add the animation to each single object – even if they were in a group.
Camtasia 2020 lets you just animate the entire group so you get that cool bouncy effect with one click. Way faster with complex groups.
(Yes, you can still animate objects inside of groups.)

You can save a project as a template. Camtasia 2020 makes it easier to create a consistent look / series
In Camtasia 2019, I used to use the last video file as a starting point for the next one. (So I’d open the Day 24 project file for Day 25, and then delete everything but the intro, outro and titles and then add my new assets, etc…)
This worked, but it was clumsy and the media bin started to fill up with a lot of old files that I didn’t need in the current video.
Camtasia 2020 lets you create a template for consistency. So you just create a new file from the template – and your intro, outro and titles are already waiting for you.
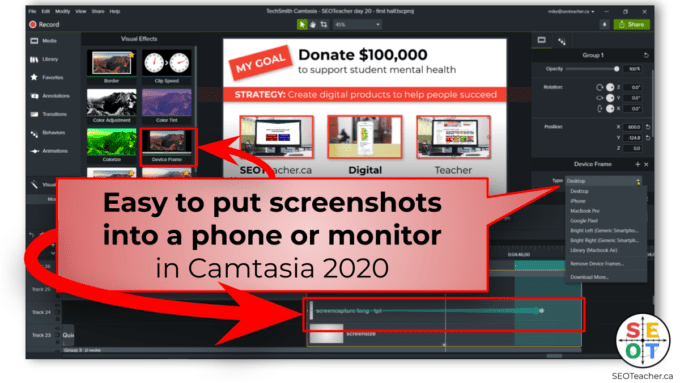
Camtasia 2020 lets you put a screenshot or video right into an iphone or desktop monitor with the click of one button.
Let’s say you want to make it look like a phone is viewing your website.
In Camtasia 2019, they had a bunch of video files of iphones and laptops that you could use as a picture frame around your screenshot. But, you would have to manually position your screenshot into the center of the frame. (And then group the object.)
In Camtasia 2020, putting a screenshot into a device frame is a single video effect. So you literally click one button (Device Frame) and instantly your screenshot or movie object looks like it’s playing on a computer screen.
(Well, I guess you have to click a second button if you want to change the frame to a phone or laptop.)
Either way, this definitely speeds things up.
There are lots of other improvements that I like
- You can favourite the behaviours and animations that you use a lot so you just have to go to one spot to quickly find them.
- I love how you can create a custom library to group and organize your assets. (So assets for this client go here. Assets for that project go there.) Way easier to organize.
- And, a whole bunch of other stuff that I haven’t even begun to play with: https://support.techsmith.com/hc/en-us/articles/360042075052-What-s-New-in-Camtasia-2020 – I definitely want to check out the ability to create placeholder and replaceable media objects. Also the ability to detach the timeline to view tracks in detail (and on a second monitor.)
What do I wish Camtasia 2021 will have?
Camtasia 2020 is an improvement over Camtasia 2019.
But what would be more awesomer?
I wish Camtasia 2020 could let you control the pivot point of objects
So, you can have objects rotate and fly in, but you can’t control the center of the object. It always rotates based on the center of the screen.
Yes, there are some work-arounds that you can do by creating a group with invisible objects, but I wish you could just click and drag the rotation point of an object.
I wish Camtasia 2020 would let you align and distribute objects
In a lot of programs (i.e. for example, Google Slides) you can select multiple objects and then you have
- an option on how to align them (by the left side, right side, or center point), as well as
- an option to distribute the objects evenly.
Camtasia 2020 will snap objects as you drag them close to each other so you can eyeball things, but really, doing it by menu option would be a lot easier.
I wish Camtasia 2020 could figure out an easier way to upload to YouTube
Yup, there’s an upload to YouTube button (instead of your computer or Google Drive.)
Nope, I’ve never gotten it to work for me. (I think I read somewhere there’s a limit to the number of Camtasia users (worldwide) allowed to upload per day – so if it doesn’t work, try earlier in the day before the limit is reached?)
I just download the video to my computer and then manually upload to my YouTube account.
Last thoughts about this latest version of Camtasia 2020
Yup, I like it.
Yup, I still use it.
Yup, I pay for the maintenance plan to get the annual updates. (Because, personally, I would feel frustrated using an old version of Camtasia when I knew the latest version of Camtasia had fixed my problem.)
If you have any questions or comments about this review or anything that I’ve done in a video, let me know below.
Cheers, Mike Fuchigami
Post first published on May 30, 2020